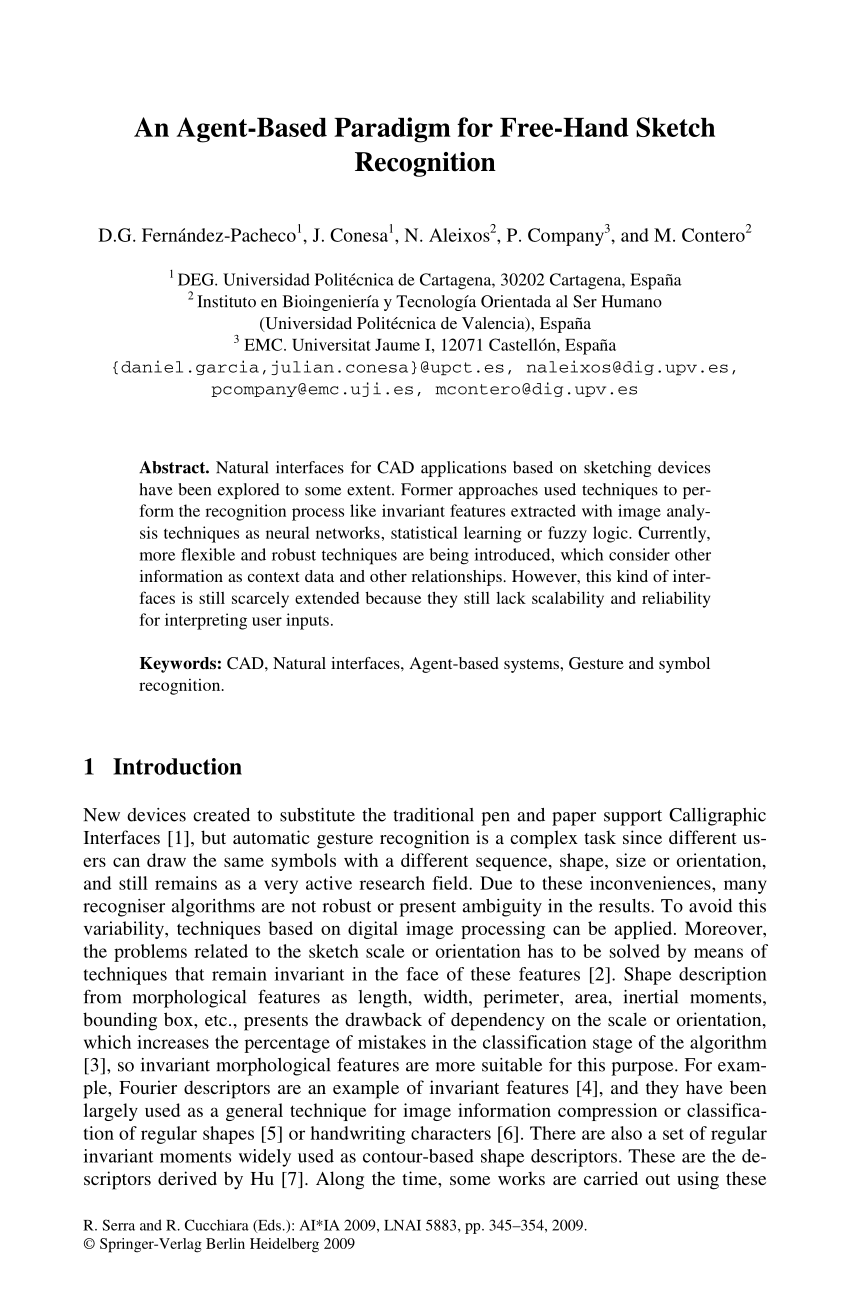Free Autocad Hatch Pattern 2172
воскресенье 09 декабря admin 3
This popular AutoCAD hatch pattern library contains an amazing 2600 patterns! After an easy installation you will see all of them listed within the “Custom” hatch pattern option. Hatch patterns have been around since the beginning of AutoCAD. By launching the HATCH (or BH) in the command line and selecting an enclosed object or boundary, you can quickly fill an area in your drawing with a repeating hatch pattern. The pattern simply fills the area and then stops when it reaches the perimeter of the boundary to be hatched. Snapshot of 2600 Hatch Patterns Hatches can also be associative, meaning the hatch is dynamically updated as you change the outlining boundary.
Free Hatch Patterns. CAD hatch library, hundreds of FREE AutoCAD hatch patterns, the collection includes wood, brickwork,stone and stonework. We have over 300 free AutoCAD architectural hatch patterns to choose from, ideal for those specialist CAD jobs needing custom designs.
Every hatched area created with the HATCH command are associative by default until you decide to explode it. Where can I find free hatch patterns for AutoCAD? Update Cancel. Hatch patterns shouldn’t be difficult to find. Where can I get AutoCad free? 365 Hatch Patterns For AutoCAD. Patterns deliver immediately!
We also free lifetime unlimited phone support and can get you setup very quickly with your hatch. It is recommended to keep the hatch pattern intact (unexploded), this way the AutoCAD hatch pattern is treated just like a block. You can easily move, erase and copy them as though it were one entity. Associative patterns can also be stretch and the hatch will update itself automatically to the new shape. How to Add custom pattern to AutoCAD So you have downloaded or created your own AutoCAD pattern. Now you want to use it.
Shpori po ekonomike organizacii bgeu. There are two ways to do this: you can combine your custom pattern with acad.pat or add a support file search path. I personally will recommend the last one. You may loose your custom pattern if you somehow need to reinstall AutoCAD or your Windows account corrupts.
Or you may just make your acad.pat corrupt. Combine with acad.pat You can find acad.pat in support folder. It should be something like C:UsersYOURWINDOWSACCOUNTAppDataRoamingAutodeskAutoCAD XXXX – EnglishRXX.0enuSupport. Find acad.pat and open it with text editor like notepad or notepad ++. Do not use Microsoft Word. I suggest you to make a backup of this file before you start to work.
Open another instance of Notepad and open your custom hatch. Select all, then copy it using [ctrl] + C.
Paste it at the bottom most of your acad.pat file. There is a comment that if you add user defined hatch below that section, then when you upgrade your AutoCAD this file will be migrated properly. However, I still avoid this method. Now save this file. Now you should immediately see your custom hatch in pattern list. Add support file search folder If you place all your custom hatch in your own folder, you can simply add support file search path.
Open AutoCAD options (type OP then enter). In files tab, below support file search path, add your folder. Click OK to accept this changes, then when you activate hatch command, you should see it in your pattern list. If you can’t find it, you may need to change pattern type to user defined. If you use hatch dialog box, you can change pattern type to custom or user defined. I always use the last method, and avoid the first one.